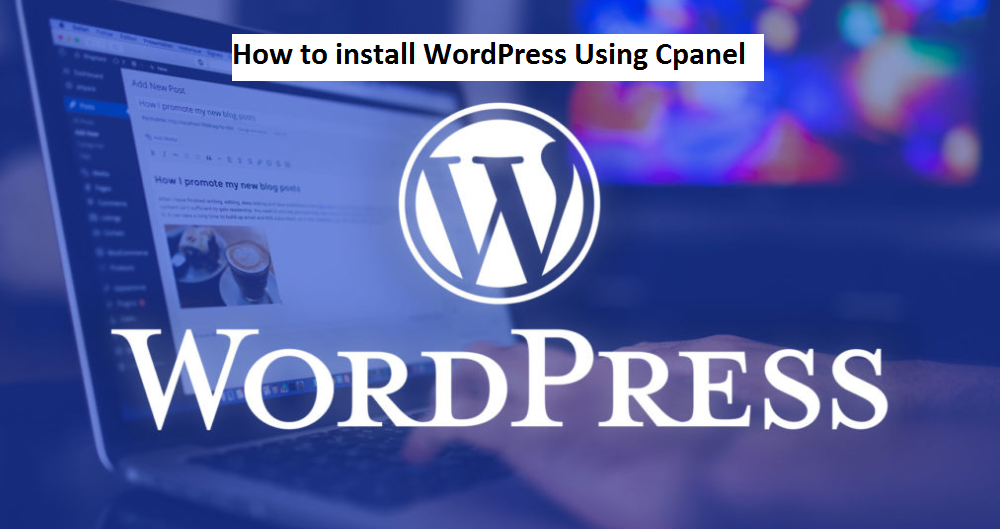
What is WordPress and how to install it?
We are going to learn about WordPress and how to install WordPress using Cpanel. WordPress is one of the greatest, modest, and open source Content Management Systems (CMS) that is used by millions of bloggers and developers. Roundabout more than 33% of the top ten million websites run on WordPress.
WordPress has unlimited features and wide-ranging support for developers and bloggers. You can download and set up the software manually or use an automatic script installer like softaculous app installer.
In this tutorial, we will guide you on how to install WordPress using softaculous in Cpanel. The whole procedure is fast and user-friendly with just a few clicks. So let’s start step by step.
STEPS
We need to follow the following steps below.
Login to your Cpanel.
Go to your Cpanel login page and enter the correct login details that you received from your web hosting provider when you set up an account with them as shown below.
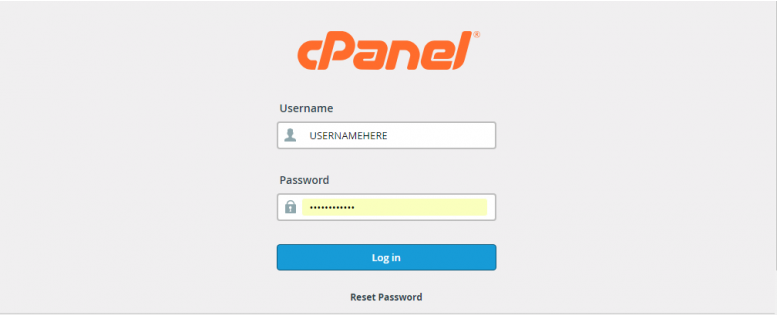
After successfully login to your Cpanel you will see a dashboard of your Cpanel account and look for softaculous or type (‘softaculous’) in find function search bar as shown below. The softaculous installer will be displayed below together with all apps that it supports.
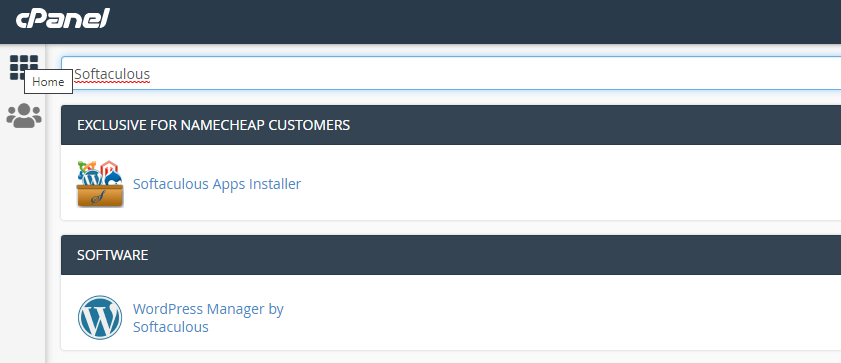
Now click on ‘WordPress manager by softaculous’ and proceed as shown below: This will take you to the WordPress page,
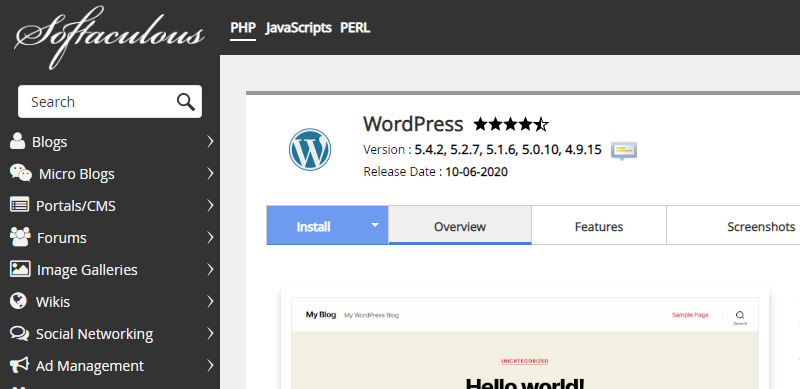
Click on the Install button here which will display the install form and fill the install form.
After clicking on the Install button, you will be taken to the ‘Software Setup’ page as shown below. The form asks some details which are prefilled by default, you can change it if you need or leave it as it is and proceed with the installation with default values.
Below is the steps to fill out the installation form.
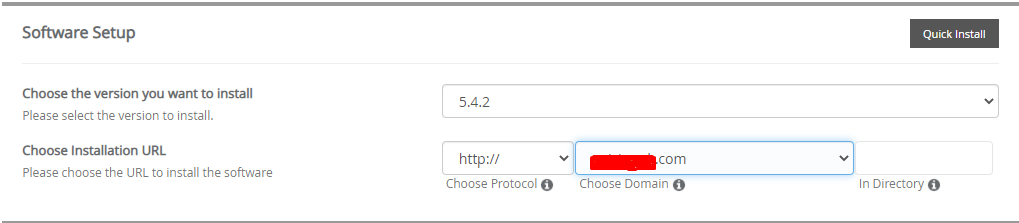
- Choose the version you want to install make sure you select the latest version of WordPress.
- Choose the installation URL like example.com. Or a directory where you want to install WordPress.
Remember:
If you want to install WordPress in document root i.e. example.com and NOT in a subdirectory i.e. example.com/wp then leave the In Directory field as blank.
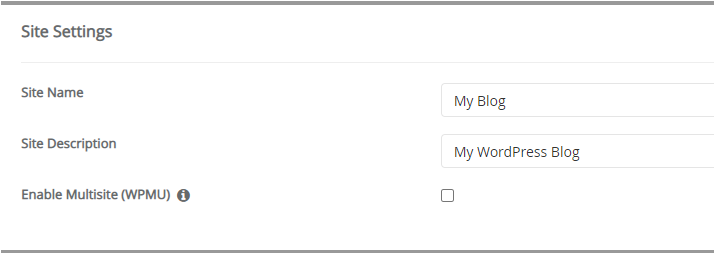
- Enter the site name.
- Enter the site description.
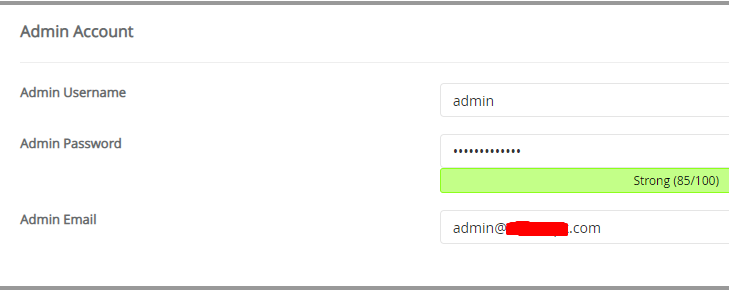
- Enter the admin username.
- Enter the admin password.
- Enter the email address.
You will need these details to log in to your WordPress admin panel, so choose a strong password.
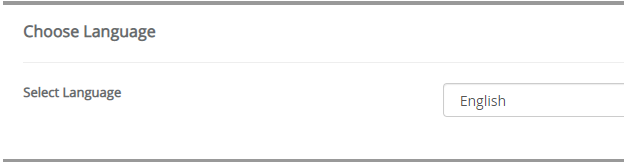
Select your preferred language and scroll down to proceed.
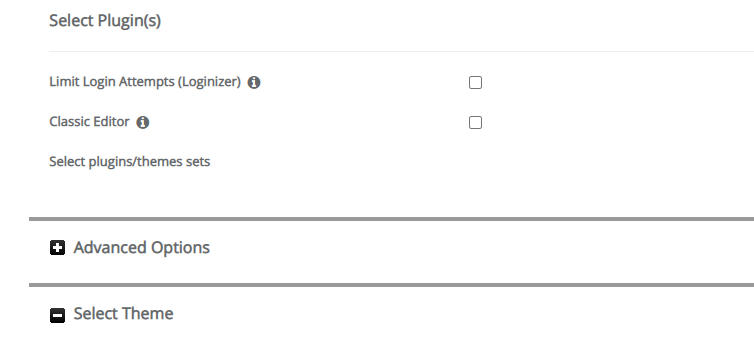
- You can select a plugin or leave it as it is. This is optional.
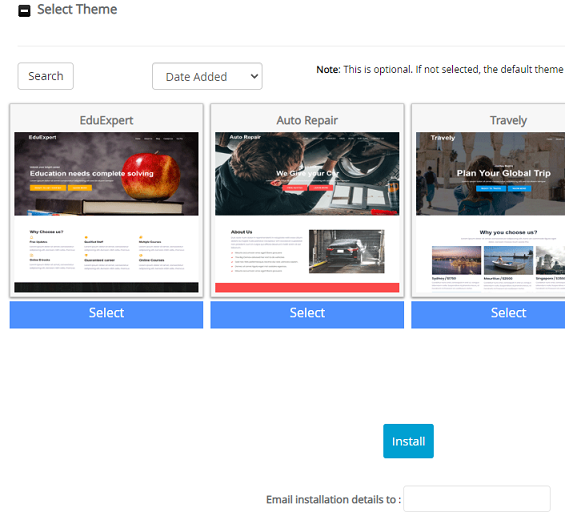
- Choose your desired theme.
- Remember to supply your email address one more on the text box that reads, “>Email installation details to”.
After filling the installation form finally, click on the ‘Install’ button to start installing the process. After completing the installation process you will see a page looks like as shown below informing you of the successful completion of the installation. You can use the Administrative URL link to automatically log in to your newly installed WordPress application.
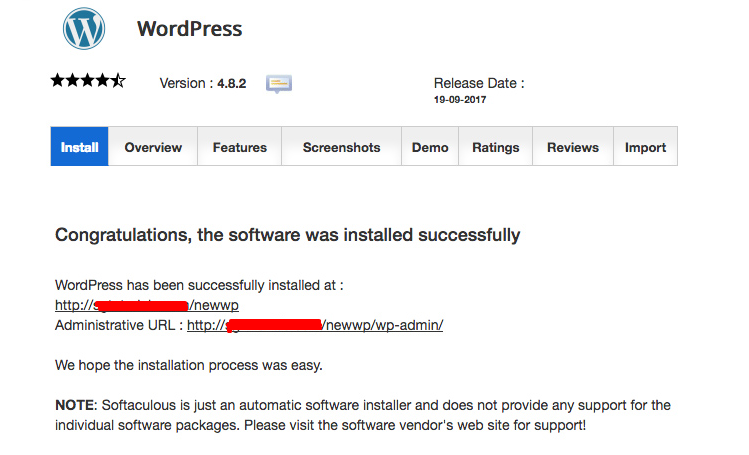
Test your installation.
Log in to your WordPress site by typing the administrative URL e.g. http://www.example.com/wp-admin/
Your installation is now complete and you will be taken directly to your WordPress dashboard as shown below:
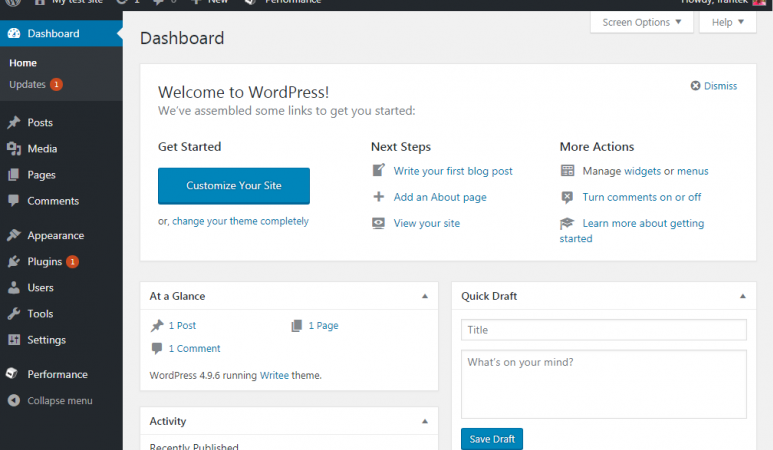
Other related posts.
How to install WordPress on localhost or window
What is the model View and controller (MVC) architecture?
Summary of installing WordPress.
That’s all as you have seen the overall process is quite straightforward and automatic. You don’t have to download the source code or create the database manually. Softaculous has done everything for us. You can see your WordPress site at a preview, customize it a little bit more and start developing and writing blogs. I hope this guide will help you to successfully create a stunning WordPress site.
Hopefully, you found this tutorial to be useful! Please share your thoughts and queries in the contact section.